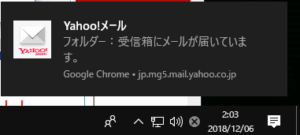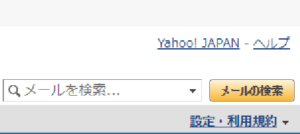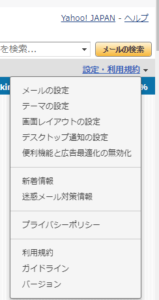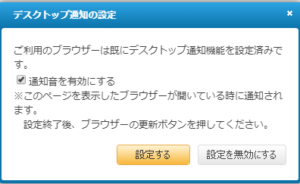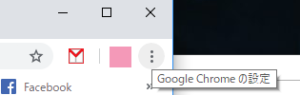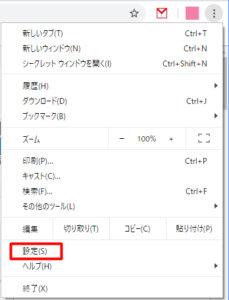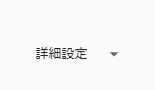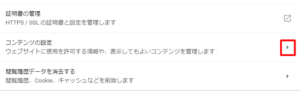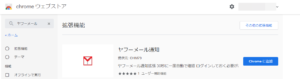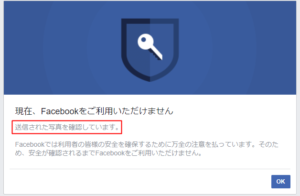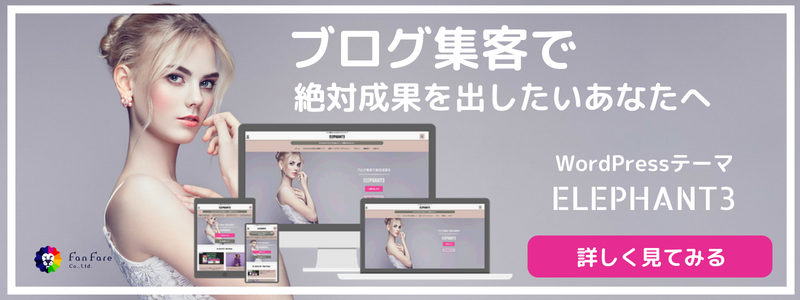グーグルクロームを使ってヤフーメールの音や右下に表示を出す方法!

Google Chrome(グーグルクローム) で
ヤフーメール(Yahooメール) が届いた時、通知音を鳴らして、
デスクトップ右下に表示とが出るようにする方法です。
最近まで グーグルチョロモ と呼んでたのは ナイショ です。
最後 me なのに何で モ?
グーグルクロームです。
1クリックで、読みたい箇所までジャンプ!
グーグルクローム(Google Chrome)を使ってヤフーメールの音や右下に表示を出す方法!
メールの通知音とかデスクトップ画面右下に表示とか、
必要のない方には、全く必要ないですよね。
ただ、時にはインターネットをしていて、
重要なメールを待つこともあります。
メールで何か問い合わせたり、質問した時の返事待ちのときとか、
このようなメールを待ってる状態のときは、
通知音と表示はあると便利です。
たとえば私のようにオンラインゲームのFF14をしてる時でも、
メールが来るとわかります。
長時間インターネットをしていても、
メールが届く頻度は少ないので
毎回、通知音がなって表示されても苦にはならないです。
私は長年ブラウザをIE(インターネットエクスプローラー)を使っていましたが、
最近、SNSの画像編集が不具合になったり
グーグルアドセンスの利用もインターネットエクスプローラー11は
使えないので、グーグルチョロモではなく・・・
Google Chrome(グーグルクローム)を使うことが増えてきました。
ヤフーメールの音を出す設定方法
1.Google ChromeからYahoo!メールを開きます。
2.Yahoo!メールトップページ右上の[設定・利用規約]をクリックし、
表示されたメニューで[デスクトップ通知の設定]をクリックします。
3.通知が届いた際に音を鳴らしたい場合は、
「通知音を有効にする」にチェックを入れます。
4.[設定する]をクリックすると、設定が完了し、通知音が鳴るようになります。
デスクトップ通知(新着メールの受信を通知する)
出典元: 引用 Yahoo!メールヘルプ?-?デスクトップ通知(新着メールの受信を通知する)
これで音の設定は終わりです。
Yahoo!メールがきたとき、画面右下に表示させる方法
1.GoogleChromeの右上縦の●3個のところをクリック
⇒「設定」をクリック
2.画面を一番下までスクロール
→「詳細設定」をクリック
3.コンテンツの設定
ウェブサイトに使用を許可する情報や、表示してもよいコンテンツを管理します
の右側の ▶ をクリック
4.最初の表示ブロックか許可か確認。
許可なら何もしなくてもいいです。
ブロックのとき、ポップアップとリダイレクトの右側の ▶ をクリック
右の青いボタンをクリックすると 許可に変更できます。
これで完了、簡単ですね。
これで、ネットサーフィンをしているときでも、
オンラインゲームをしているときでも
Google Chrome(グーグルクローム)でヤフーメール画面を開いて置けば、
音と右下にポップアップ画面で知らせてくれます。
おまけ
Google Chrome(グーグルクローム)の拡張機能を使って
簡単にヤフーメールチェッカーを導入する方法
1.Google Chrome(グーグルクローム)から
chrome ウェブストアにいきます。
2.検索フォームに ヤフーメール と入力。
3.YahooチェックメーカーをChromeに追加をクリック。
完了です。 簡単すぎる!
設定が完了完了すると
Yahooメールをワンクリックで簡単に閲覧出来るようになります。
まとめ
簡単にGoogle Chrome(グーグルクローム)で
ヤフーメール(Yahooメール)が届いた時、通知音を鳴らして、
デスクトップ右下に表示が出るようにする方法と
簡単にGoogle Chrome(グーグルクローム)の拡張機能を使って
簡単にヤフーメールチェッカーを導入する方法を画像を使って、
説明させていただきました。
参考にしていただければうれしいです。
PS.
先日Facebookに登録したのですが、
登録後、3日ぐらいしたら・・・
写真を送るように言われてログインできない!
写真を送ってから、2日ほどでログインできるようになりましたが・・・
またその日のうちに
写真を送るように・・・
何これ?
いろいろ調べました。
原因はたぶん複数のブラウザを利用した事のようです。
ログインできるようになってから、
Internet Explorer 11 でFacebookにログイン
画像を らいふねこさん に描いていただいたイラストに
変更しようとしてもできない・・・
Google ChromeでFacebookにログインしたら・・・
画像変更 完了。
画像の変更はツイッターでも同じでした。
Internet Explorer 11ではできませんでした。
数時間してログインしようとしたら・・・・・またか!
ログインできない。
写真を送るように・・・また送りました。
Facebookはスマホを変更しても同じような感じになるようですね。
私はPCでのみログインしてます。
いままで慣れ親しんできた、
Internet Explorer 11ですが、
SNSでは不具合が最近多いので
WordPressブログやSNSでは、ブラウザはGoogle Chromeにしたほうがいいようです。
私が使っている検索エンジン最適化(SEO)100点満点の評価のWordPressテーマ